 கம்ப்யூட்டர்களை செட் செய்திடுகையில் வழக்கமாக முக்கிய டிரைவ் C ஆகவும் மற்றவை அதனைத் தொடர்ந்தும் அமைக்கப்படுகின்றன. இணைத்து எடுக்கக் கூடிய பென் டிரைவ் போன்ற சாதனங்களைப் பயன்படுத்தும் போது கம்ப்யூட்டரில் உள்ள இயக்கத் தொகுப்பு தானாகவே ஒரு எழுத்துப் பெயரை சூட்டிக் கொண்டு பின் அதனை எடுத்தவுடன் நீக்கி விடுகிறது.ஆனால் A முதல் Z வரை இந்த டிரைவ்களுக்குப் பெயர் சூட்டலாம், அதுவும் நீங்களே சூட்டலாம் என்பது உங்களுக்குத் தெரியுமா? விண்டோஸ் எக்ஸ்பி ஆப்பரேட்டிங் சிஸ்டத்தில் உள்ள டிஸ்க் மேனேஜ்மென்ட் ஸ்நாப் இன் (Disk Management snapin) என்ற சாப்ட்வேர் சாதனம் இந்த வசதியைத் தருகிறது.
கம்ப்யூட்டர்களை செட் செய்திடுகையில் வழக்கமாக முக்கிய டிரைவ் C ஆகவும் மற்றவை அதனைத் தொடர்ந்தும் அமைக்கப்படுகின்றன. இணைத்து எடுக்கக் கூடிய பென் டிரைவ் போன்ற சாதனங்களைப் பயன்படுத்தும் போது கம்ப்யூட்டரில் உள்ள இயக்கத் தொகுப்பு தானாகவே ஒரு எழுத்துப் பெயரை சூட்டிக் கொண்டு பின் அதனை எடுத்தவுடன் நீக்கி விடுகிறது.ஆனால் A முதல் Z வரை இந்த டிரைவ்களுக்குப் பெயர் சூட்டலாம், அதுவும் நீங்களே சூட்டலாம் என்பது உங்களுக்குத் தெரியுமா? விண்டோஸ் எக்ஸ்பி ஆப்பரேட்டிங் சிஸ்டத்தில் உள்ள டிஸ்க் மேனேஜ்மென்ட் ஸ்நாப் இன் (Disk Management snapin) என்ற சாப்ட்வேர் சாதனம் இந்த வசதியைத் தருகிறது.உங்களுடைய கம்ப்யூட்டரில் பிளாப்பி டிரைவ்களுக்கு A மற்றும் F எழுத்துக்கள் ஒதுக்கப்பட்டுள்ளன. ஹார்ட் டிரைவின் இயக்கத் தொகுப்பின் செயல் பகுதி இக்கு ஒதுக்கப்பட்டுள்ளது. கம்ப்யூட்டரில் பிளாப்பி டிரைவ் இல்லை என்றால் A மற்றும் F எழுத்துக்களையும் நீங்கள் விரும்பும் டிரைவிற்குப் பயன்படுத்தலாம். ஆனால் ஏதேனும் ஒரு நாளில் பிளாப்பி டிரைவ் இணைக்கையில் இந்த எழுத்துக்கள் தேவை என்பதால் அவற்றை நீக்கி மற்ற எழுத்துக்களை எப்படி அமைப்பது என்று பார்க்கலாம். டிரைவ் அல்லது அதில் உள்ள ஒரு பிரிவு அல்லது வால்யூம் ஆகியவற்றிற்கு நீங்கள் விரும்பும் உங்களுக்குப் பிடித்தமான எழுத்தை முதல் முதலாக எப்படி அதன் பெயராக அமைக்கக் கீழ்க்கண்டவாறு செயல்படுங்கள். முதலில் வழக்கம் போல உங்கள் கம்ப்யூட்டர் பயனாளராக கம்ப்யூட்டரை இயக்கத் தொடங்குங்கள்.
1. பின் Start > Control Panel கிளிக் செய்து கிடைக்கும் விண்டோவில் Performance and Maintenance என்ற பிரிவைத் தேர்ந்தெடுத்து கிளிக்கிடவும்.
(குறிப்பு: கண்ட்ரோல் பேனலில் category view என்ற வகைப் பிரிவில் மட்டுமே இந்த வசதி தரப்பட்டிருக்கும். எனவே அந்த வகையை முதலில் திறந்து கொள்ள வேண்டும்.)
2. இப்போது Administrative Tools என்பதில் கிளிக் செய்து அதன்பின் Computer Management என்பதில் இருமுறை கிளிக் செய்திடவும். கிடைக்கும் பிரிவுகளில் இடது பக்கம் இருக்கும் Disk Management என்பற்குச் சென்று கிளிக் செய்திடவும்.
3. இதில் நீங்கள் எழுத்து அமைத்திட விரும்பும் டிரைவில் அல்லது பிரிவில் ரைட் கிளிக் செய்திடவும். அதன்பின் Change Drive Letter and Paths என்பதில் கிளிக் செய்திடவும்.
4. கிடைப்பதில் Add என்பதைக் கிளிக்கிடுக.
5. இப்போது “Assign the following drive letter” என்பதில் கம்ப்யூட்டர் ஏற்கனவே தேர்ந்தெடுத்து காட்டும் எழுத்து உங்களுக்குப் பிடித்திருந் தால் அதனையே தேர்ந்தெடுக்கவும். இல்லையேல் உங்களுக்குப் பிடித்தமான எழுத்தைத் தேர்ந்தெடுத்து ஓகே கிளிக் செய்து வெளியேறவும்.
டிரைவ் ஒன்றுக்கு அல்லது அதன் பிரிவிற்கு ஒரு எழுத்து ஏற்கனவே அமைக்கப்பட்டிருந்தால் அதனை எப்படி மாற்றி, விரும்பும் எழுத்தை அமைப்பது என்று பார்ப்போம்.
1. Start > Control Panel கிளிக் செய்து கிடைக்கும் விண்டோவில் Performance and Maintenance என்ற பிரிவைத் தேர்ந்தெடுத்து கிளிக் செய்திடுக.
2. இப்போது Administrative Tools என்பதில் கிளிக் செய்து அதன்பின் Computer Management என்பதில் இருமுறை கிளிக் செய்திடவும். கிடைக்கும் பிரிவுகளில் இடது பக்கம் இருக்கும் Disk Management என்பதற்குச் சென்று கிளிக் செய்திடவும்.
3. எழுத்து மாற்ற விரும்பும் டிரைவில் அல்லது அதன் பிரிவில் ரைட் கிளிக் செய்திடுக. அதன்பின் Change Drive Letter and Paths என்பதில் கிளிக் செய்திடவும்.
4. இப்போது கவனமாக Change என்ற பிரிவில் கிளிக் செய்திடவும்.
5. “Assign the following drive letter” என்ற பிரிவில் நீங்கள் விரும்பும் எழுத்தைத் தேர்ந்தெடுத்து ஓகே கிளிக் செய்திடவும்.
6. எழுத்து மாற்றத்தை ஏற்படுத்தவா என்று செய்தி கிடைக்கையில் கவனமாக ஙுஞுண் என்பதில் கிளிக் செய்திடுங்கள். இனி நீங்கள் மாற்றம் செய்த பிரிவு அல்லது டிரைவில் அதற்கான பெயர் எழுத்து வழக்கமாகக் காட்டப்படும் இடங்களில் எல்லாம் தென்படும்.
ஏற்கனவே கொடுத்த எழுத்தை நீக்குவதற்கு கீழ்க்குறிப்பிட்டுள்ள படி செயல்படுங்கள்.
1. Start > Control Panel கிளிக் செய்து கிடைக்கும் விண்டோவில் Performance and Maintenance என்ற பிரிவைத் தேர்ந்தெடுத்து கிளிக் செய்திடுக.
2. இப்போது Administrative Tools என்பதில் கிளிக் செய்து அதன்பின் Computer Management என்பதில் இருமுறை கிளிக் செய்திடவும். கிடைக்கும் பிரிவுகளில் இடது பக்கம் இருக்கும் Disk Management என்பதற்குச் சென்று கிளிக் செய்திடவும்.
3. எழுத்து மாற்ற விரும்பும் டிரைவில் அல்லது அதன் பிரிவில் ரைட் கிளிக் செய்திடுக. அதன்பின் Change Drive Letter and Paths என்பதில் கிளிக் செய்திடவும்.
4. இப்போது கவனமாக Remove என்ற பிரிவில் கிளிக் செய்திடவும்.
5. இந்நிலையில் எழுத்தை நீக்கவா என்ற எச்சரிக்கைச் செய்தி கிடைக்கும். இப்போது ஙுஞுண் என்பதில் கிளிக் செய்திடவும். இந்நிலையில் அந்த பகுதிக்கு அளிக்கப்பட்ட பெயர் எழுத்து நீக்கப்பட்டுவிட்டது.
இவ்வாறு தேவைப்படும் எழுத்தினை உங்கள் டிரைவிற்குக் கொடுத்து பார்க்கலாம்
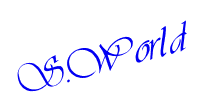










 விண்டோஸ் விஸ்டாவில் கிடைக்காத புகழை, எப்படியும் விண்டோஸ் 7 மூலம் பிடித்துவிட எண்ணிய மைக்ரோசாப்ட், தன் புதிய சிஸ்டத்தில் பல எதிர்பாராத வசதிகளைத் தந்துள்ளது. அவற்றில் சிலவற்றை இங்கு காணலாம். இந்த சிஸ்டத்திற்கு மாறியுள்ள அனைவருக்கும் இவை உதவலாம்.
விண்டோஸ் விஸ்டாவில் கிடைக்காத புகழை, எப்படியும் விண்டோஸ் 7 மூலம் பிடித்துவிட எண்ணிய மைக்ரோசாப்ட், தன் புதிய சிஸ்டத்தில் பல எதிர்பாராத வசதிகளைத் தந்துள்ளது. அவற்றில் சிலவற்றை இங்கு காணலாம். இந்த சிஸ்டத்திற்கு மாறியுள்ள அனைவருக்கும் இவை உதவலாம்.




