- எமக்கான முதல் தெரிவாக எமது Pendrive ஐ அகற்றாமல் கணினியை அணைக்க (Shutdown) முற்பட்டாலோ அல்லது எமது பயனர் கணக்கிலிருந்து (User Account) வெளியேற (Logoff) முற்பட்டாலோ எச்சரிக்கை தரும்.
- இரண்டாவது தெரிவாக குறித்த நேரத்தில் நமக்கு எச்சரிக்கை தரும் படி நேரத்தையும் குறித்து கொள்ளலாம்.
- அடுத்து நாம் எவ்வளவு நேரம் வேலை செய்ய இருக்கின்றோம் என்பதை பொறுத்து நிறுத்தற்கடிகாரம் போலவும் எச்சரிக்கையை செயற்படுத்தலாம்.
- அவ்வாறு எச்சரிக்கை தரும் சமயத்தில் நமது வேலை முடியவில்லை என்றாலும் அல்லது நாம் அதை பொருட்படுத்தவில்லை என்றாலும் அது தனது கடமையை குறித்த நேர இடைவெளியில் தொடர்ந்து கொண்டே இருக்கும். எவ்வளவு நேர இடைவெளியில் நினைவு படுத்த வேண்டும் என்பதை File --> Config இல் சென்று நாமே குறித்து கொள்ள முடியும்.
- இது தவிர எமது Pendrive இலுள்ள விபரங்களை பாதுகாத்துகொள்ளவும் முடியும்.
Sunday, May 15, 2011
Pendrive தொலையாமலிருக்க ஒரு பாதுகாப்பு
Posted by
SPEED WORLD
at
7:39:00 PM
0
comments
![]()
CATEGORIES: PC TRICKS
F4 KEY நமக்கு எதற்கு ?

நீங்கள் மூட விரும்பும் அப்ளிகேஷன் புரோகிராமினை முதலில் செலக்ட் செய்து உறுதிப்படுத்திக் கொள்ளவும். அந்த புரோகிராம் மினிமைஸ் செய்யப்பட்டிருந்தால் அதனை மீண்டும் உயிர்ப்பித்து செலக்ட் செய்திடலாம். அல்லது டாஸ்க் பாரில் உள்ள அதன் கட்டத்தை செலக்ட் செய்திடலாம். அதன்பின் Alt+F4 என்ற வகையில் கீகளை அழுத்தினால் அந்த புரோகிராம் மட்டும் மூடப்படும்.
இரண்டாவதாக நீங்கள் ஒரே ஒரு அப்ளிகேஷன் புரோகிராமை இயக்கிப் பல டாகுமெண்ட்டுகளைத் திறந்து வைத்து இயங்குவதாக வைத்துக் கொள்வோம். எடுத்துக் காட்டாக வேர்ட் தொகுப்பினைத் திறந்து அதில் பல டாகுமெண்ட் பைல்களைத் திறந்திருக்கிறீர்கள். அப்போது Ctrl+F4 அழுத்தினால் திறந்திருக்கும் விண்டோ மட்டும் மூடப்படும். புரோகிராம் முழுவதும் மூடப்பட மாட்டாது. F4 கீயினை விண்டோஸ் சிஸ்டத்தை மூடிடவும் பயன்படுத்தலாம். நீங்கள் பயன்படுத்திக் கொண்டிருந்த அனைத்து புரோகிராம்களையும் முதலில் மூடிவிடுங்கள். இதனை உறுதிப்படுத்திக் கொண்டு பின் Alt + F4 அழுத்தினால் விண்டோஸ் இயக்கம் ஷட் டவுண் செய்யப் படும்.
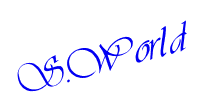
Posted by
SPEED WORLD
at
4:55:00 PM
0
comments
![]()
CATEGORIES: HOME
நம்ம Files Virus ஆ? இல்லையா? என Online இல் ஒரு Checking.
உங்களிடம் சந்தேகப்படும் வகையில் ஏதேனும் கோப்புக்கள் இருந்தால் (அதாவது Virus தொற்றியிருக்குமோ என நீங்கள் சந்தேகித்தால்) அவற்றை நீங்கள் சோதித்துப் பார்க்க வைரசுடோட்டல் (Virus Total) எனப்படுகின்ற இந்தத் தளம் உங்களுக்கு உதவுகிறது.
இந்தத் தளத்தில் இலவசமாகவே மொத்தம் 32 வைரசு எதிர்ப்பான்களைக் (Anti Virus)கொண்டு இந்த ஏற்றப்பட்ட கோப்புகளை சோதித்து உடனே முடிவுகளை அறிவித்துவிடுகிறார்கள்.
உங்கள் சந்தேகமும் தெளிவாகிவிடும். இலவசச் சேவை இணையத்தில் இங்கே கிடைக்கும்போது சோதனை மேல் சோதனை போதுமடா சாமியென்று ஏன் பாடவேண்டும்.
முடிவுகள் இவ்வாறு தெளிவான அறிக்கையாகக் கிடைக்கிறது.
கீழ்க்கண்ட வைரசு எதிர்ப்பான்கள் இந்த சேவையில் பங்கு வகிக்கின்றன
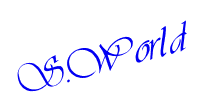
Posted by
SPEED WORLD
at
2:47:00 PM
0
comments
![]()
CATEGORIES: PC TRICKS
பிளாஷ் டிரைவ், மெமரி கார்ட் , ஹார்ட் டிஸ்கில் அழித்த பைல்களை மீட்க
 ஹாட் டிஸ்கில் அல்லது யு.எஸ்.பியில் சேமித்து வைத்திருந்த முக்கியமான ஒரு பைலை தவறுதலாக அழித்து விட்டீர்களா? கவலை வேண்டாம். அழித்த பைல்களை மீட்டுக் கொள்ளலாம். அது எப்படி சாத்தியம்?
ஹாட் டிஸ்கில் அல்லது யு.எஸ்.பியில் சேமித்து வைத்திருந்த முக்கியமான ஒரு பைலை தவறுதலாக அழித்து விட்டீர்களா? கவலை வேண்டாம். அழித்த பைல்களை மீட்டுக் கொள்ளலாம். அது எப்படி சாத்தியம்?
இதற்காக இரண்டு மென்பொருட்களை கீழே தருகிறேன். ஒன்று டிஸ்க் டிக்கர்(Disk Digger) இன்னொன்று ரெகுவா(Recuva) . இவை இரண்டினுடைய தொழிற்பாட்டையும் விரிவாக பார்ப்போம்.
1.டிஸ்க் டிக்கர் (Disk Digger)
கம்ப்யூட்டரின் ஹார்ட் டிஸ்க் மட்டுமின்றி பிளாஷ் டிரைவ், டிஜிட்டல் கேமரா மெமரி மற்றும் பிற மெமரி மீடியாக்களில் அழித்த பைல்களையும் மீட்டுத் தரும் என்பது இதன் சிறப்பு.
மீண்டும் பார்மட் செய்யப் பட்ட அல்லது சரியாக பார்மட் செய்யப்படாத டிஸ்க்குகளில் இருந்தும் பைல்களை மீட்டுத் தரும் என்பது கூடுதல் சிறப்பு. Disk Digger ஒரு இலவச புரோகிராம். விண்டோஸ் இயக்கத்தில் இயங்குகிறது. இதனை உருவாக்கியவர் டிமிட்ரி ப்ரையண்ட் என்பவர். இது ஓர் அளவில் சிறிய எக்ஸிகியூட்டபிள் புரோகிராம்.
ஒரு ஸிப் பைலுக்குள்ளாகக் கிடைக்கிறது. இதனை இன்ஸ்டால் செய்திட வேண்டியதில்லை. இதன் எக்ஸிகியூட்டபிள் பைலை இயக்கி எந்த டிரைவினை ஸ்கேன் செய்திட வேண்டுமோ அதனைத் தேர்ந்தெடுக்கவும்.

அழிந்த பைல்களை மீட்டுத் தர இரு வழிகள் தரப்பட்டுள்ளன. ஆழமாக ("dig deep") டிரைவ்களில் மூழ்கி அழிக்கப்பட்ட பைல்களைத் தேடுதல். இந்த வகையில் முழு டிரைவும் ஸ்கேன் செய்யப்பட மாட்டாது. விண்டோஸ் இயக்கத் தில் நாம் அதிகம் புழங்காத பைல் வகைகளை விட்டுவிடும்.
அதிக ஆழமாகத் தேடும் வகையில் இந்த புரோகிராம் அழித்த பைல் குறித்த தகவல்களைப் பெறும். ஆனால் பைலின் பெயரைப் பெற்றுத் தராது. எந்த எந்த அழிக்கப்பட்ட பைல்களை மீண்டும் பெற முடியும் என்று அதன் பெயர்கள் அல்லது தானாக அமைந்த பெயர்கள், உருவாக்கப்பட்ட தேதி, எடிட் செய்யப்பட்ட தேதி, பைலின் அட்ரிபியூட்ஸ் என்று சொல்லப் படுகிற பைலின் தன்மை, அதன் அளவு ஆகியவை பட்டியலிடப் படும்.
இந்த பட்டியலைப் பார்த்து இன்னும் அந்த பைலில் டேட்டா பத்திரமாக உள்ளதா என அறிந்து கொள்ளலாம். பின் அந்த பைல் அல்லது பைல்களைத் தேர்ந்தெடுத்து Restore selected file(s)” என்ற கட்டளை கொடுக்கலாம். அதன் பின் எந்த டைரக்டரியில் இந்த பைல்களை வைத்திட வேண்டும் எனத் தேர்ந்தெடுத்து கட்டளை கொடுத்தால் பைல்கள் மீட்கப்பட்டு நமக்குக் கிடைக்கும்.
2.ரெகுவா(Recuva)
இந்த புரோகிராம் பயன்படுத்த எளிதானது. விரைவில் டவுண்லோட் ஆகிறது. இன்ஸ்டால் செய்தவுடன் இயக்கி உங்களுக்கு அழிந்த பைல் குறித்து என்ன மாதிரி உதவி தேவை என இந்த புரோகிராமே கேட்டு வழி நடத்துகிறது.

எடுத்துக் காட்டாக ரீசைக்கிள் பின்னிலிருந்தும் அழித்த பைல்கள் எனக்கு மீண்டும் வேண்டும் எனத் தந்த போது ஆச்சரியப்படத் தக்க வகையில் அனைத்து பைல்களும் திரும்பக் கிடைத்தன. இழந்த பைல்களை மீட்பதில் இந்த புரோகிராம் அனைத்து வகை உதவிகளையும் தருகிறது என்பதில் சந்தேகமில்லை.மிகச் சிறப்பான முறையில் இந்த புரோகிராம் வடிவமைக்கப்பட்டு இருப்பதனை அறிய முடிந்தது.
Posted by
SPEED WORLD
at
1:27:00 PM
0
comments
![]()
CATEGORIES: PC TRICKS
எந்த மென்பொருளும் இல்லாமல் போல்டருக்கு பாஸ்வோர்ட் கொடுப்பது எப்படி..?
எந்தமென்பொருளும் இல்லாமல் போல்டருக்கு பாஸ்வேர்ட் கொடுப்பது விண்டோஸ் எக்ஸ்பி சிஸ்டத்தில் முடியும். (மற்ற வின்டோஸ் தொகுப்பிற்கு சில ஷேர்வேர் புரோகிராம் மூலம் பாஸ்வேர்ட் கொடுக்கலாம்) உங்கள் ஹார்ட் டிஸ்க் என்.டி.எப்.எஸ்., முறையில் பார்மட் செய்யப்பட்டிருக்க வேண்டும்.

பாஸ்வேர்ட் கொடுத்து உறுதி செய்தபின் “Create Password” என்ற பட்டனை அழுத்தி பின் பாஸ்வேர்ட் விண்டோவினை மூடவும். பின் புராபர்ட்டீஸ் டயலாக் பாக்ஸில் ஓகே அழுத்தி மூடவும். இனி பாஸ்வேர்ட் தராமல், நீங்கள் உட்பட, இந்த போல்டருக்குள் நுழைய முடியாது. எனவே, நீங்களும் இந்த பாஸ்வேர்டைச் சரியாக மனதில் வைத்துக் கொள்ள வேண்டும்.
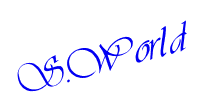
Posted by
SPEED WORLD
at
1:18:00 PM
0
comments
![]()
CATEGORIES: HOME



