
சில நேரங்களில் நம் கணினியில் ஏதாவது மென்பொருள் அல்லது
விளையாட்டு நிறுவி விட்டு அடுத்த முறை கணினியை திறந்ததும்
ஏதோ DLL கோப்பு Missing என்று செய்தி வரும். இது போன்ற
பிழை செய்திகளுக்கு எளிய முறையில் தீர்வு காணலாம் இதைப்
பற்றித் தான் இந்தப்பதிவு.
படம் 1
Dynamic-link library என்று சொல்லக்கூடிய DLL கோப்புகள் விண்டோஸ்
இயங்குதளத்திற்கு மிக முக்கியமானது என்றே சொல்லலாம்.
இப்படி முக்கியமான DLL கோப்புகள் பல நேரங்களில் கணினி
எதிர்பாராமல் Shutdown செய்வதாலும் புதிதாக நாம் நிறுவும்
மென்பொருள் பழைய DLL கோப்பை மாற்றிவிடுவதனாலும்
பிழைச் செய்தியை காட்டுகிறது.
இது போன்ற பிரச்சினைக்காக நாம்
விண்டோஸ் மறுபடியும் இண்ஸ்டால் செய்யத் தேவையில்லை.
எந்த DLL கோப்பு இல்லை என்று செய்திவருகிறதோ அந்த DLL
கோப்பை தரவிரக்க நமக்கு ஒரு தளம் உதவுகிறது.
இந்ததளத்திற்கு சென்று எந்த DLL கோப்பு இல்லை என்று செய்தி
வருகிறதோ அந்த கோப்பின் பெயரை படம் 1-ல் இருப்பது போல்
இருக்கும் கட்டத்திற்குள் கொடுத்து Search என்ற பொத்தானை
அழுத்த வேண்டும் அடுத்து வரும் திரையில் நாம் தேடிய DLL
கோப்பு இருக்கும். எந்த பயனாளர் கணக்கும் இல்லாமல் எளிதாக
தரவிரக்கலாம். தரவிரக்கிய DLL கோப்பை நம் கணியில் எப்படி
நிறுவ வேண்டும் என்றும் சொல்லிக்கொடுக்கின்றனர்.கணினி
வைத்திருக்கும் நம் அனைவருக்கும் இந்தப்பதிவு பயனுள்ளதாக
இருக்கும்.
 கணிதம் , பௌதிகவியல்,இரசாயனவியல் போன்ற பல கணிப்பீடு சம்மந்தமான பிரச்சினைகளை தீர்ப்பதற்கு linux இயங்கு தளத்திற்கு ஏராளமான இலவச மென் பொருட்கள் உள்ளன. அதற்கு நிகராக தற்போது Microsoft நிறுவனமும் தனது புதிய மென்பொருளை வெளியிட்டுள்ளது. Mathematics 4.0 என்பதே அந்த மென்பொருளின் பெயராகும்.நீங்கள் இதை உபயோகப்படுத்தினால் நீங்களே ஒரு கணித ஆசானுக்கும் ஆசானாக மாறி விடலாம்.அதாவது இந்த மென்பொருளினைப் பயன்படுத்தி அனைத்து வகையான 2D,3D கணித சமன்பாடுகள், பௌதிகவியல் சமன்பாடுகள்,இரசாயனவியல் சமன்பாடுகள் ,வரைபாக்கல்கள் போன்றவற்றை மிகவும் எளிதாக செய்ய முடிகின்றது.இதனால் பாடசாலை மாணவர்கள் முதல் பல்கழைக்கழக மாணவர்கள் மட்டுமல்லாது ஆசிரியர்களும் கூட இதனால் பயனடைய முடியும். புதியவர்கள் மற்றும் சந்தேகம் உள்ளவர்களுக்கும் இந்த மென்பொருள் மிகவும் பயனுள்ளதாக இருக்கும் என்பது இதன் சிறப்பியல்பாகும். Algebra முதல் Trigonometry வரை ஏராளமான அம்சங்கள் இதில் உள்ளடக்கப்பட்டுள்ளன. மேலும் இதன் பயன்பாடாக Microsoft Word மற்றும் one note இற்கான நீட்சியாகவும் (Add-on) இந்த மென்பொருளை உபயோகப்படுத்தலாம்.
கணிதம் , பௌதிகவியல்,இரசாயனவியல் போன்ற பல கணிப்பீடு சம்மந்தமான பிரச்சினைகளை தீர்ப்பதற்கு linux இயங்கு தளத்திற்கு ஏராளமான இலவச மென் பொருட்கள் உள்ளன. அதற்கு நிகராக தற்போது Microsoft நிறுவனமும் தனது புதிய மென்பொருளை வெளியிட்டுள்ளது. Mathematics 4.0 என்பதே அந்த மென்பொருளின் பெயராகும்.நீங்கள் இதை உபயோகப்படுத்தினால் நீங்களே ஒரு கணித ஆசானுக்கும் ஆசானாக மாறி விடலாம்.அதாவது இந்த மென்பொருளினைப் பயன்படுத்தி அனைத்து வகையான 2D,3D கணித சமன்பாடுகள், பௌதிகவியல் சமன்பாடுகள்,இரசாயனவியல் சமன்பாடுகள் ,வரைபாக்கல்கள் போன்றவற்றை மிகவும் எளிதாக செய்ய முடிகின்றது.இதனால் பாடசாலை மாணவர்கள் முதல் பல்கழைக்கழக மாணவர்கள் மட்டுமல்லாது ஆசிரியர்களும் கூட இதனால் பயனடைய முடியும். புதியவர்கள் மற்றும் சந்தேகம் உள்ளவர்களுக்கும் இந்த மென்பொருள் மிகவும் பயனுள்ளதாக இருக்கும் என்பது இதன் சிறப்பியல்பாகும். Algebra முதல் Trigonometry வரை ஏராளமான அம்சங்கள் இதில் உள்ளடக்கப்பட்டுள்ளன. மேலும் இதன் பயன்பாடாக Microsoft Word மற்றும் one note இற்கான நீட்சியாகவும் (Add-on) இந்த மென்பொருளை உபயோகப்படுத்தலாம்.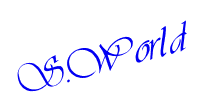












 சில நேரங்களில் நம் கணினியில் ஏதாவது மென்பொருள் அல்லது
சில நேரங்களில் நம் கணினியில் ஏதாவது மென்பொருள் அல்லது



